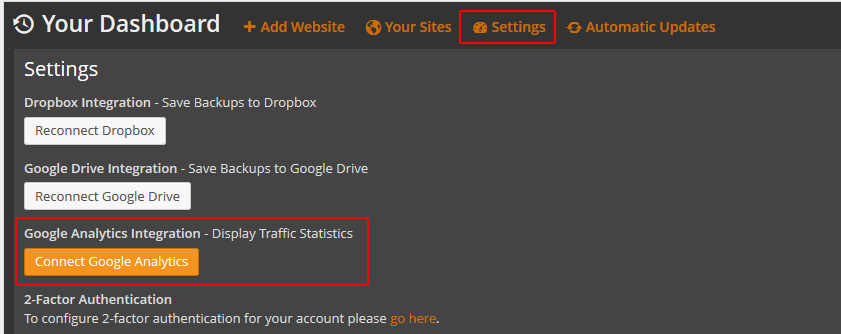In order to use CMS Commander’s network statistics feature and display traffic stats for all your websites combined you first need to connect your Google Analytics account to your CMS Commander account. The easy and fast process to do so is explained below.
- Log into your CMS Commander account.
- On your “Dashboard” page click on the link saying “Settings”.
- Press the “Connect Google Analytics” button on the popup screen that opens.
- Click on the link that appears in place of the button.
- You will get redirected to Google. Click on the “Allow Access” button to connect Analytics to CMS Commander. (It might be necessary to log into your Google Analytics account first)
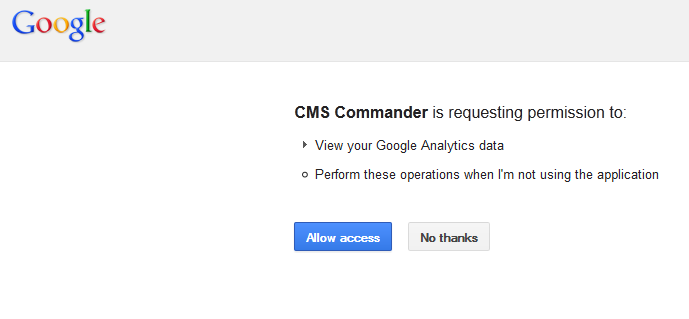
- You will get back to the CMS Commander “Options” page with the results of the connection. Please note only websites that are in both your CMS Commander and Google Analytics accounts can be connected. If you add more websites to either account after completing this setup you can reconnect on either the “Options” page or the Network Stats” page in CMS Commander.
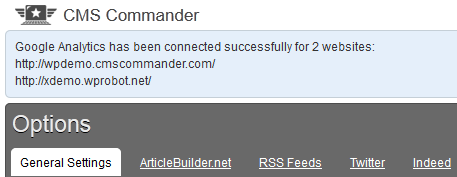
- After completing integration your websites stats get loaded on the CMS Commander “Dashboard” page. Please note statistics are only refreshed roughly every two days for performance reasons and Google Analytics request limitations!
- Aggregated network statistics are displayed on the “Dashboard” page as well. You can find them in a widget below the dark table listing all your sites. By default statistics for all your sites together are displayed but with the navigation at the top of the graphic you can easily change that to show stats for specific sites or groups as well as display other metrics and graph types.

Join Over 3,000 Other Commanders!
Sign up now to start managing all your blogs immediately.
Completely free for 30 days. No payment details required!