The Editor page is where you can write and publish new articles from inside your CMS Commander admin area. The difference to using the editor that is part of your WordPress admin area is that in CMS Commander you can post the finished article to any number of your websites at the same time and have additional options to insert automatic content like related videos, images and affiliate products.
When writing your article you have to enter the article title at the top of the page in the respective field and the main content into the big editor text field below. The editor uses a standard WYSIWYG (what you see is what you get) script like you know it from WordPress so that you can insert HTML tags and style your content easily. If you rather want to write in HTML code directly simply click the “HTML” button at the top right.
At the top left of the editor field you can find three buttons, which all open a popup window with several options for fetching automatic content or rewriting your article:
- The “Insert Content” button is for inserting related items like videos, pictures or affiliate products inside the article you are currently working on. The content will be placed at the location of the mouse cursor inside the post editor field. After clicking the button you need to enter a keyword and select a content source. After selecting the source its options from the “Options” page will be displayed and you can change them to override your defaults – the changes will only be temporary and are not saved. Any source you want to use has to be activated on the “Choose Sources” page first and configured on the “Options” page. Optionally you can also increase the “Start” parameter to get a different set of results – by default the top 5 items are displayed.
After submitting the form with the “Request Content” button the top 5 results will be displayed inside the same window. You can choose any or all of them with the checkboxes above them and then click the “Insert” button to place them inside your article.
- With the “Build Page” button you can build a completely new article from several high quality templates. Please note this will replace the content currently in the editor, so use it when empty and not when working on an article.
After clicking the button you need to enter a keyword and choose one of the available templates, most of which have additional options: Usually you need to select the content sources you want to use as part of the template. Any source you want to use has to be activated on the “Choose Sources” page first and configured on the “Options” page. After setting the Options click “Create Content” to build the article. - The “Rewriting” button allows you to rewrite the content you are working on with one or several of the rewriting software APIs that are supported by CMS Commander. Before using it you need to activate the APIs on the “Choose Sources” page and enter your user details on the “Options” page. After that you can simply click on the “Rewriting” button in the editor at any time, check the rewriting APIs you want to use and click “Rewrite”. You will be presented with the rewritten result of each chosen API next to the original content and can choose the best quality spun content and then insert it into the editor.
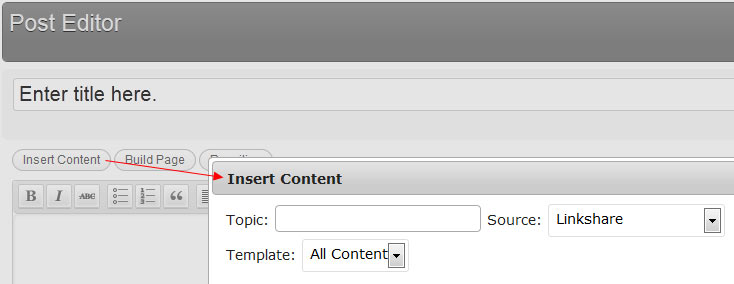
Editor with opened “Insert Content” popup.
Below the editor you can find additional settings.
- The “WordPress Settings“tab is used to select category to post to, article author and some other WordPress specific settings.
The easiest way to set those if you want to post to a single site is to click the “Load Content” button in the “Your Sites” list next to that website: You will then get a list of the settings displayed like you would inside your CMS, i.e. a dropdown of all WordPress categories and users if it is a WP blog.
If you want to post to multiple sites you can still do that, however then it might be easier to just enter the desired category name, username and so on – if a category or user does not exist on one of your WP blogs yet CMS Commander will create it automatically when posting! - The “Rewriting and Misc” tab allows you to select a rewriting API to be used when you post the article to your websites. If selected a unique spin will be created for each website you are posting to, making it possible to create multiple unique copies of a single written article.
When everything is written and set all you need to do to publish your article on any number of websites is select the sites of your choice from the “Your Sites” list on the right and then click the “Create Content” button at the bottom. In case you came here from another page to edit an article you will also find the “Edit Content” button to save your changes.
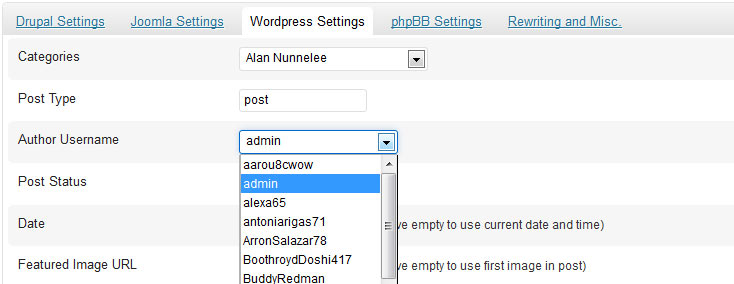
Editor with CMS settings loaded from a WordPress website.
Join Over 3,000 Other Commanders!
Sign up now to start managing all your blogs immediately.
Completely free for 30 days. No payment details required!

