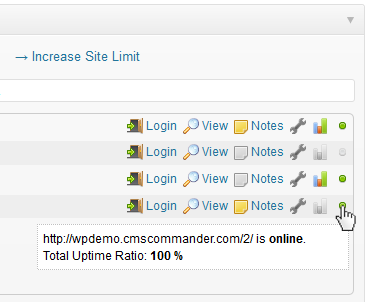 To activate uptime monitoring in your CMS Commander account and connect with our partner UptimeRobot please follow the steps below.
To activate uptime monitoring in your CMS Commander account and connect with our partner UptimeRobot please follow the steps below.
- Sign up for a free UptimeRobot account. If you already have an account it might make sense to register a second one to use with CMS Commander.
- Log into your new UptimeRobot account and go to “My Settings”. At the bottom you will find “API Information” – click the link to create a new API key and note it down. You will need to enter it in CMS Commander.
- Now log into your CMS Commander account and click the “Your Sites” link on the main “Dashboard” page. On the popup that opens you will find the “UptimeRobot Integration” section – here you can enter your UptimeRobot API Key. After that select all the websites you want to track in the “Your Sites” list on the right and then press the “Add UptimeRobot” button. A new monitor will get created for each of the selected sites.
- With that integration is finished and uptime statistics will now appear in the list of your sites on the “Dashboard” page in CMS Commander.
Please note that your UptimeRobot account will by default allow you to only track 50 websites. If you need more simply contact the UptimeRobot team through their website and ask them to increase your limit (mention that you use CMS Commander!)
Join Over 3,000 Other Commanders!
Sign up now to start managing all your blogs immediately.
Completely free for 30 days. No payment details required!

